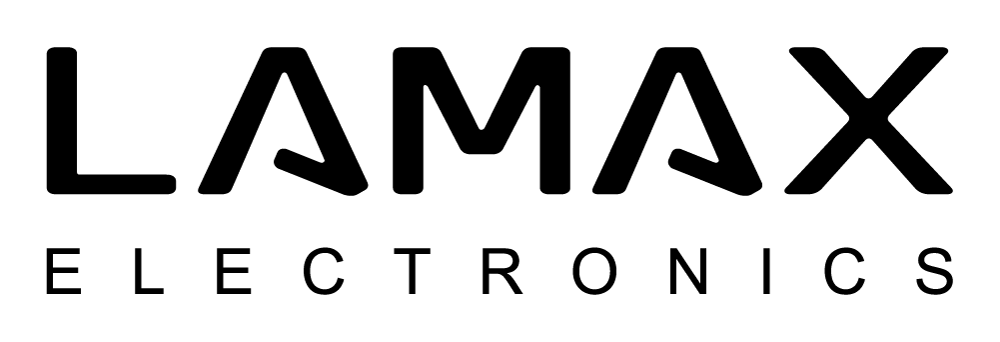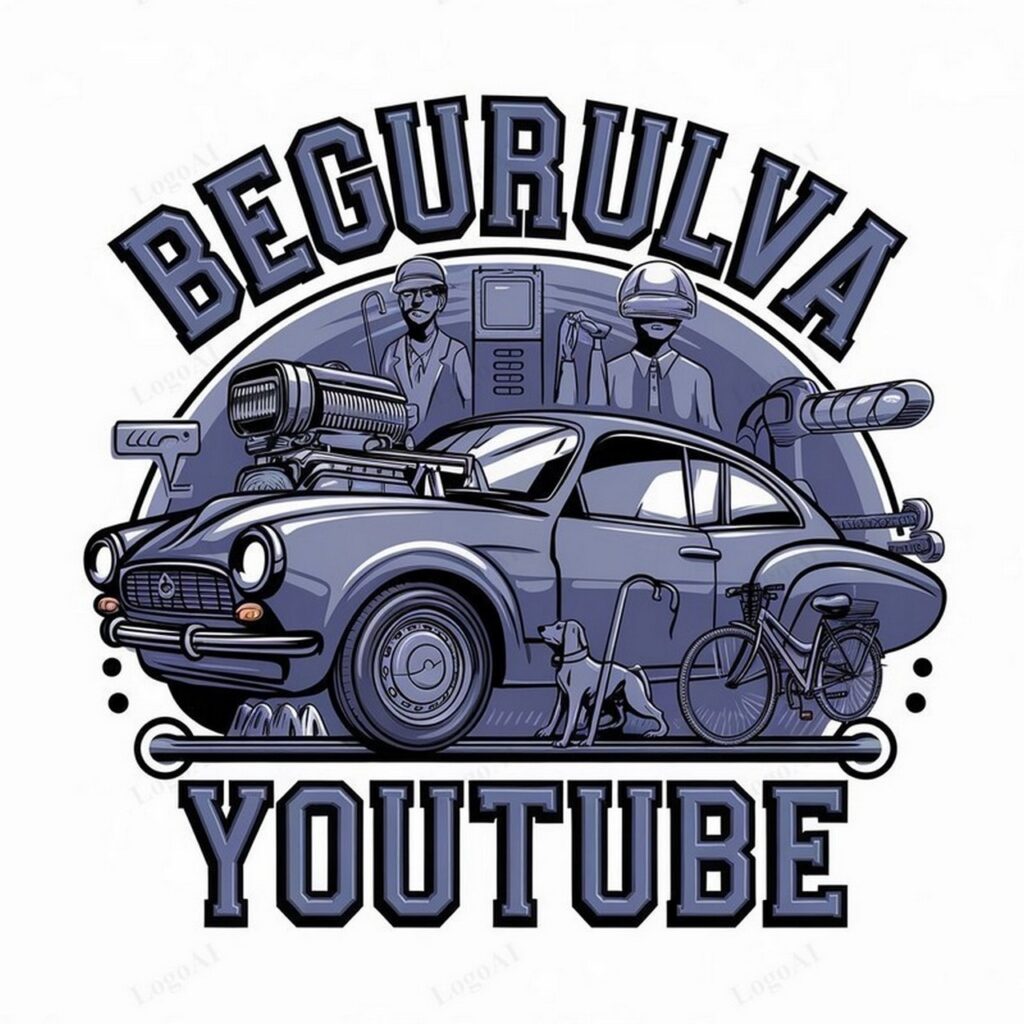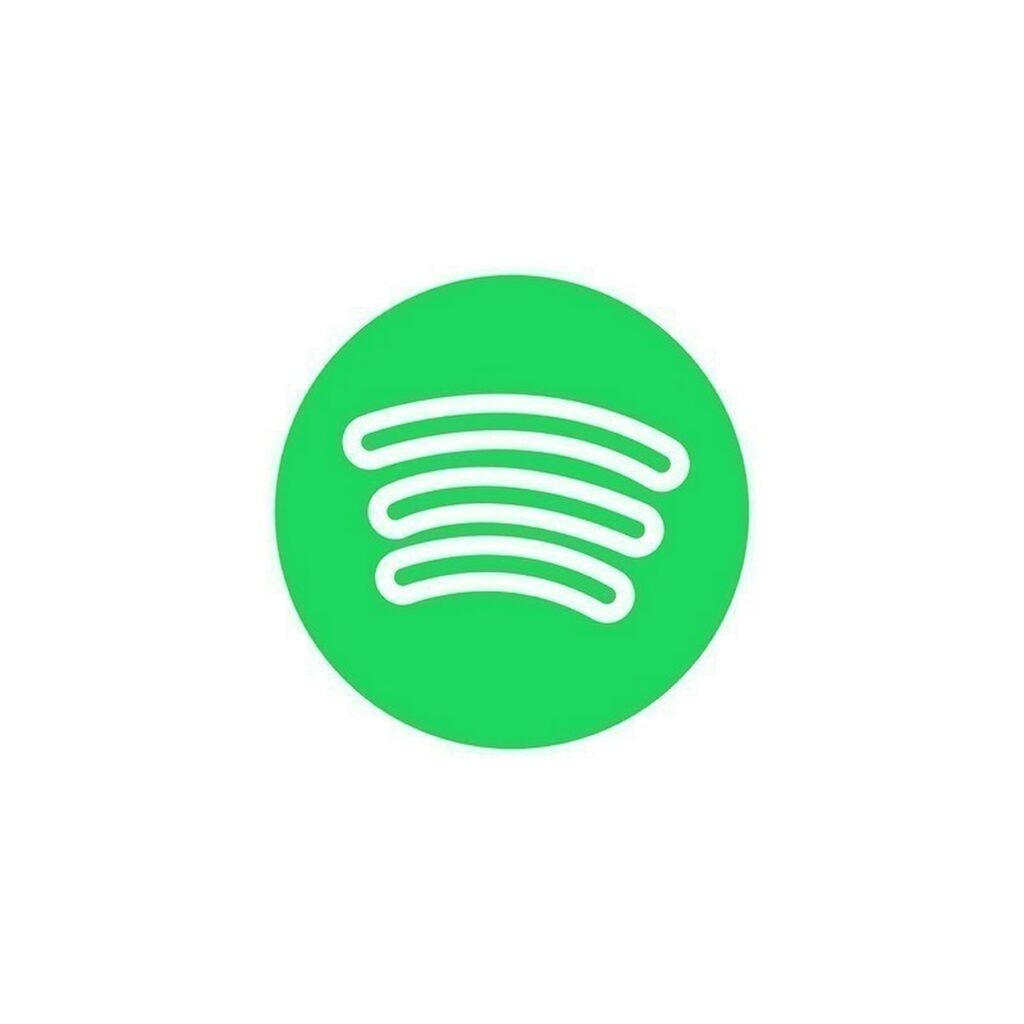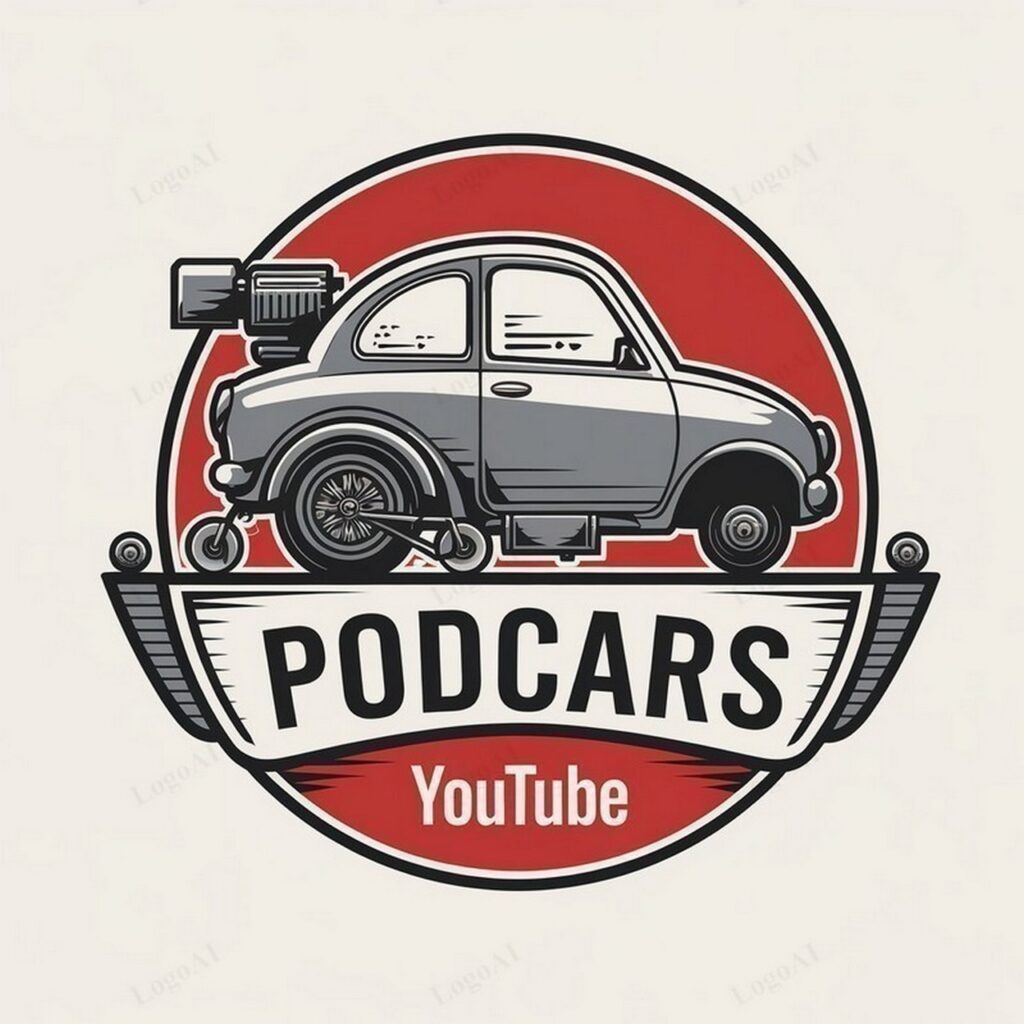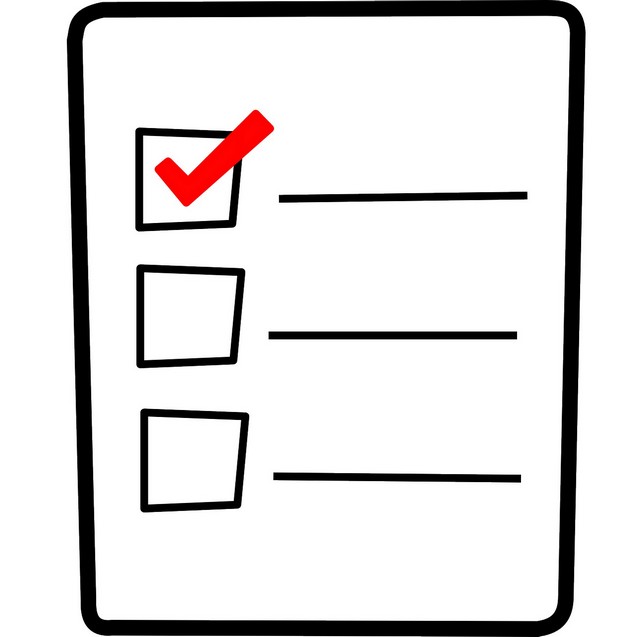Szavak helyett… Nézze meg ezeket az Apple CarPlay tippeket és titkokat
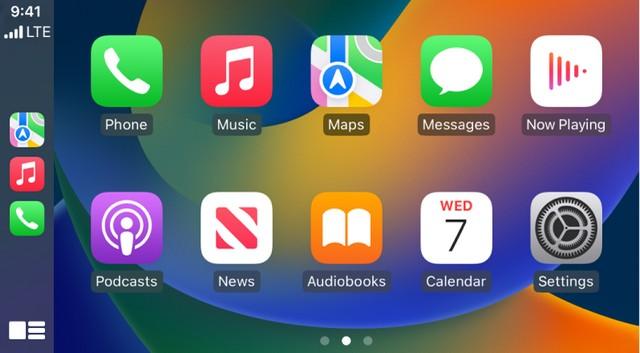
„Kütyü” sorozatunkat is írásban folytatjuk . mivel épp’ alaposan felkészülünk a februári „újrapodcastolásokra”.
Fogadjunk, nem tudta, hogy meg tudja csinálni.
Miután használta az Apple CarPlay-t, ez a mindennapi vezetés nélkülözhetetlen részévé válik. Annyira, hogy az iPhone funkciói ki vannak vetítve az autó infotainment képernyőjén. Lehet, hogy lefagy a A CarPlay alapjai, de meglepően sok extra funkcionalitás és testreszabás érhető el, amelyeket felhasználhat az élmény javítása érdekében. Nézze meg ezeket a CarPlay tippeket és titkokat — tudta, hogy meg tudja csinálni ezeket a dolgokat?
CarPlay irányítópult nézet
Alapértelmezés szerint a CarPlay egyetlen alkalmazás teljes képernyős nézetét mutatja. A műszerfal nézet használatával egyszerre több alkalmazás is látható, beleértve a térképeket, navigációs utasításokat, zenét vagy hangot, és naptári események. A műszerfal nézetének megtekintéséhez nyomja meg azt az ikont, amely úgy néz ki, mint egy doboz a bal alsó sarokban lévő három vízszintes sáv mellett, vagy húzza jobbra az alkalmazásválasztó képernyőn. Az irányítópult nézet tömör képet nyújt a különféle alkalmazásokról. Érintse meg bármelyiket, hogy teljes képernyős nézetbe kerüljön. A műszerfal nézetéhez való visszatéréshez csak érintse meg az ikont a bal alsó sarokban.

Váltás a világos és a sötét mód között
Előfordulhat, hogy egy alagúton keresztül vagy napnyugta után a CarPlay megjelenése megváltozik. Ha kigyullad, az interfész világosabb színekkel rendelkezik, de sötétben a dolgok tompa árnyalatot vesznek fel. A CarPlay az autó beépített kameráját vagy érzékelőit használja a környezeti fény észlelésére. Amikor sötét van, a CarPlay sötét üzemmódba vált, hogy elkerülje a tintát kiváltó kontrasztot. Hasznos, igaz?
Lehet, hogy mindig ezt a sötétebb esztétikát részesíti előnyben. Ezt a változást a CarPlay beállításainak beolvasásával hajthatja végre. Koppintson a Megjelenés menüre. Az automatikus váltás az alapértelmezett, de megérintheti a Mindig sötét elemet, hogy sötét módban maradjon, függetlenül a környező fénytől.

Módosítsa a CarPlay hátterét
Akár megfelel az autó kárpitjának, akár más belső hangulatot állít fel, megváltoztathatja a CarPlay hátterét. Lépjen a CarPlay beállítások alkalmazásba, és keresse meg a Tapéta menüt. Néhány színes mintával és néhány szilárd, egyszerű színnel mutatják be; az egyik a külső megvilágítási körülményektől függően világosról sötétre változik. Érintse meg bármelyiket az előnézet megtekintéséhez, majd állítsa be, ha úgy tetszik. Az írás idején csak kis háttérválaszték található, de valószínű, hogy az Apple még többet hozzáad, vagy lehetővé teszi, hogy fotót válasszon az iPhone készülékről. A CarPlay háttér megváltoztatása addig is javíthatja a műszerfal nézetét.

Műholdas nézet a Google Maps-ben
A Google Maps zökkenőmentesen integrálódik a CarPlay-hez, és néhány extra funkcióval rendelkezik az Apple Maps-en keresztül. Az egyik egy műholdas térkép nézet, amelyen a szokásos illusztrált nézet helyett válthat. Nyissa meg a Google Maps alkalmazást a CarPlay alkalmazásban, majd nyomja meg a jobb felső sarokban lévő fogaskerék ikont. Itt látni fogja a műholdas térkép kapcsolóját. Koppintson rá, és presto: A térképről fényképészeti madártávlatból nyílik kilátás.
Amikor megérinti ezt a fogaskerék ikont, látni fog néhány más Google Maps opciót, például a forgalmi átfedést, az északi felfelé irányuló funkciót vagy az útvonal-irányítási lehetőségeket a CarPlay Google Maps élményének testreszabásához.

Motortrend & google fordító